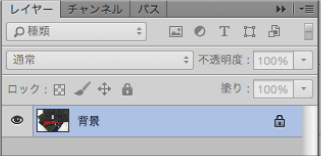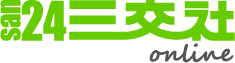入稿データ作成ガイド
 まずはじめに
まずはじめに-
入稿データはPDF・Illustrator・InDesign・Photoshopのいずれかの形式でお願いいたします。
Office系のソフト(Word/Excel/PowerPoint等) で作成されたデータは、PDFに変換しご入稿ください。
 PDFでの入稿
PDFでの入稿-
PDFの形式に関して
三交社onlineではPDF/X-1a(ピーディーエフ エックス ワンエー)形式での変換をお奨めします。
印刷入稿用としてISOの基準になっており、一般的に印刷入稿用として利用されている形式です。
Officeソフトから、PDF/X-1a形式に変換するとエラーになる場合があります。その際は「Press Quality」または「プレス品質」などでの変換をお奨めします。Adobeサポートデータベースに詳細なマニュアルがありますのでご参照ください。
PDFの変換にはAdobe社のAcrobatを推奨しております。
OfficeソフトにてPDF変換をされる場合はMicrosoftサポートページをご参照ください。カラーモードに関して
カラーモードは原則としてCMYKでのご入稿をお願いしております。
※PDFへ変換するソフトにより、CMYKにできない場合はRGBでご入稿ください。
RGBモード、もしくは原稿にRGB画像を使用しているデータをご入稿いただいた場合、弊社にてCMYKに変換して印刷させていただきます。プロセス4色(CMYK)にて印刷をする為、仕上がりの色味がモニタやインクジェットプリンタで印刷した様な鮮やかな色味にはなりませんので、あらかじめご了承ください。
また、データに特色(スポットカラー)をご使用の場合、そのままPDFを作成すると、透明の影響を受ける部分が消えてしまう場合があります。PDFを作成する前に特色をプロセスカラーに変更してください。フォントに関して
フォントは全てアウトライン化、もしくは埋め込みがされた状態でご入稿ください。(埋め込みがされていない場合、印刷で文字が化け、別のフォントに置き換わる可能性があります)PDFを作成する際に「PDF/X1-a」「Press Quality(プレス品質)」を指定していただくとフォントが埋め込まれる設定になってます。
埋め込みされていない場合、再入稿いただくまで印刷工程へ進めず納品日がずれてしまいますのでご注意ください。フォントの埋め込みの確認方法
「ファイル」メニューの「プロパティ(文書のプロパティ)」を選択します。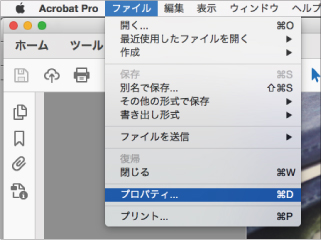
「フォント」タブをクリックします。表示されているフォント名の後ろが「埋め込みサブセット」となっていると埋め込まれている事になります。
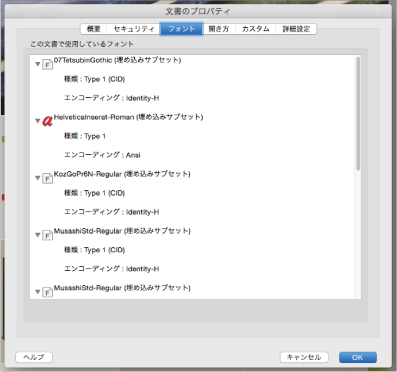
「実際のフォント」のフォント名が出ている場合は埋め込まれておりません。
リストに何も表示されていない場合はフォントが使用されておりませんので問題はありません。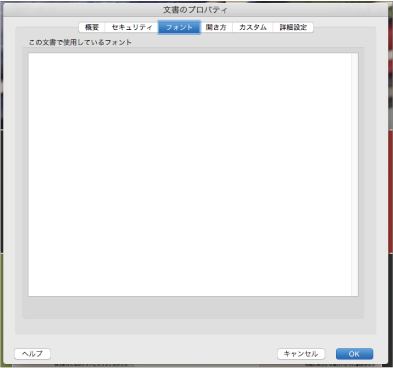
画像の解像度(画質)に関して
PDFを作成した後での解像度の確認はできません。データ作成時に十分な解像度があるデータでもPDF変換の画像解像度が低い設定ですと粗くなってしまいます。画像の変換の設定は300~350dp(i もしくはPDF/X-1a・プレス品質)でお願いいたします。
作成したPDFの解像度を確認する場合は、400~800%に拡大して鮮明に見えるようならOKです。セキュリティー(保護)に関して
ご入稿いただくPDFにセキュリティ設定が入っておりますと印刷ができません。
必ずセキュリティ設定を外してご入稿いただけますようお願いいたします。InDesignからのPDF書き出しに関して
冊子の本文データをInDesignで作成後、入稿データをPDFに書き出す際は
必ず本文を「トンボ付きの単ページデータ」にてご入稿ください。
 Illustratorでの入稿
Illustratorでの入稿-
対応OSとバージョン
OS
Windows Vista / Windows 7 / Windows 8 / Windows 10
Mac OSX / Mac OS9 バージョン
Adobe Illustrator CS / CS2 / CS3 / CS4 / CS5 / CS6 / CC ~CC (2017)カラーモードに関して
カラーモードは必ず「CMYK」に設定をしてご入稿ください。
データのカラーモードをRGBで作成した場合のCMYK変更方法
「ファイル」の「ドキュメントのカラーモード」より「CMYK」をご選択ください。(※RGBからCMYKに途中から変更した場合、色味がくすんで表示される場合がございますので、あらかじめCMYKモードでデータを作成されることをお勧めいたします)
特色(DICやPANTONEなど)をプロセスカラー(CMYK)に変更する方法
「ウィンドウ」の「スウォッチ」を選択してウィンドウを表示してください。ウィンドウが表示されたらドキュメントの情報を何も選択されていないことを確かめてから特色をダブルクリックします。
「スウォッチオプション」が表示されたら「カラータイプ」を「プロセスカラー」へ変更します。フォントのアウトライン化
フォント(書体)は必ず全てアウトライン化してください。
(※弊社では、アウトライン化していないデータでご入稿いただいた場合、印刷時に文字化けの恐れがある為、再入稿をお願いしております)
アウトラインの仕方
全てのレイヤー、オブジェクトのロックを解除します。
「選択」より「すべてを選択」でオブジェクトが選択されているのを確認したのち、「書式」から「アウトラインを作成」を選択します。
アウトラインが取れているかの確認方法
「書式」から「フォントを検索」を選択します。「ドキュメントフォント」に何も表示されなければ無事アウトライン化されています。
孤立点、余分なポイントの検索
「選択」から「オブジェクト」より「余分なポイント」を選択します。選択された部分がデザインに問題ないか確認し、問題がなければ削除します。トンボの付け方
仕上がりサイズに断裁する為、トンボを付けていただく必要があります。
(※トンボがない場合、正しい断裁位置が不明となる為トンボがついたデータの再入稿をお願いしております)
トンボの作成の仕方
「長方形ツール」を使用して、仕上がりと同じサイズで四角いオブジェクトを作成します。
塗りの色と線の色の両方を「無し」にします。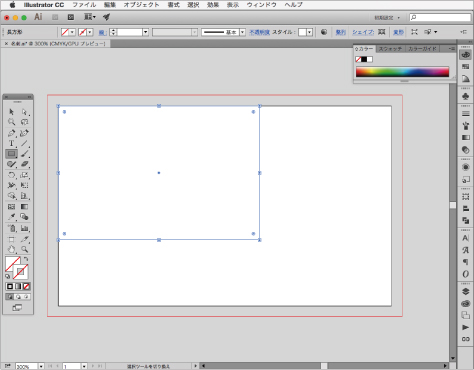
オブジェクトが選択されている状態で「オブジェクト」メニューの「トリムマークを作成」、または「効果」メニューの「トリムマーク」を選択します。
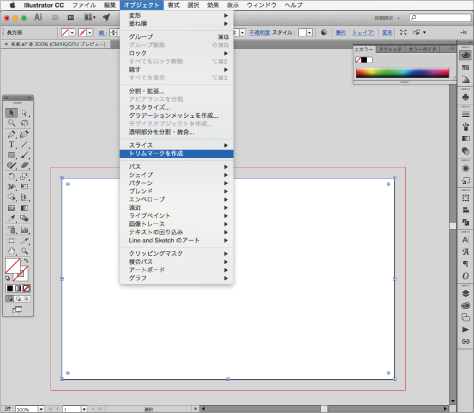
選択中の四角いオブジェクトを仕上がりとするトンボが作成されます。
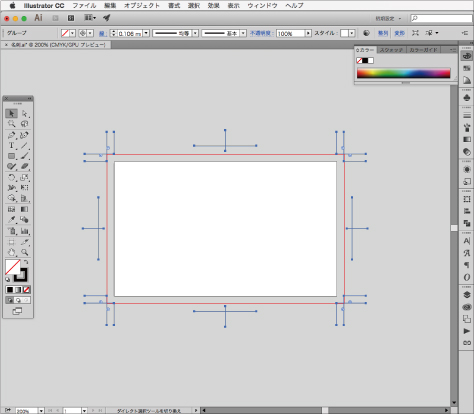
塗り足しに関して
仕上がりイメージのギリギリまで情報(色や画像)が入っている場合、断裁時の微妙なずれで端に白が出たり情報が切れてしまう恐れがあります。切れては困る情報や絵柄は仕上がりよりも3mm程度内側に配置してください。また、背景の絵柄は仕上がりの3mm外側に伸ばして作成してください。
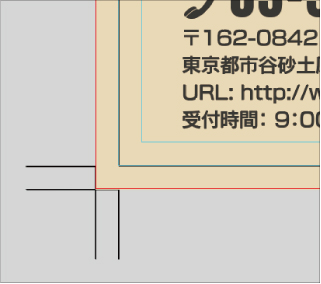
リンク画像に関して
配置した画像は埋め込んでいただくか、リンク画像としてデータと一緒にご入稿ください。
※CS6以降のバージョンをお使いの方は、ファイルメニューの「パッケージ」機能が便利です。印刷に必要な情報やリンク画像が別フォルダーに集められるので入稿用としてご活用ください。
配置する画像に関して
psd形式の画像は必ず「画像を統合」の上、カラーモードは「CMYK」、「グレースケール」、「モノクロ二階調」のいずれかに設定してください。
解像度は原寸で300〜350dpi程度(文字のみの場合グレースケースは600dpi、モノクロ二階調は1200dpi程度)をお勧めいたします。
PDFファイルを配置している場合、配置しているPDFファイルは「X-1a形式」で、「フォントの埋め込み」をかならず行ってください。保存に関して
最終保存の際は、画像の赤枠で囲ってある部分『PDF互換ファイルを作成』にチェックを入れて保存ください。
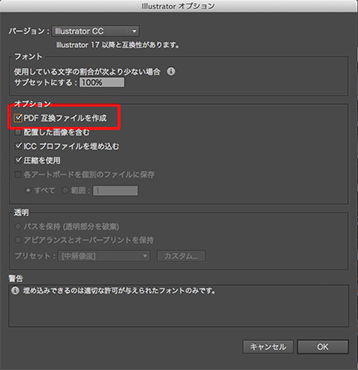
 InDesignでの入稿
InDesignでの入稿-
対応OSとバージョン
OS
Windows Vista / Windows 7 / Windows 8 / Windows 10
Mac OSX / Mac OS9
バージョン
Adobe InDesign CS / CS2 / CS3 / CS4 / CS5 / CS6 / CC ~CC (2017)フォントのグラフィックス化(アウトライン作成)
「選択ツール」でアウトラインを取るテキストボックスもしくは文字を選択します。
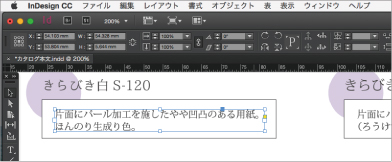
「書式」から「アウトラインを作成」を選択します。
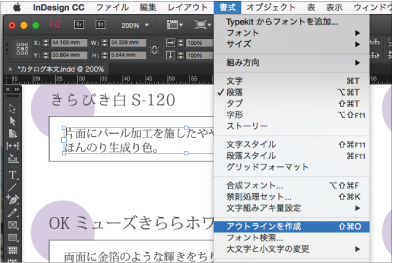
グラフィックス化(アウトライン化)が完了しているかの確認方法
「書式」から「フォントを検索」を選択します。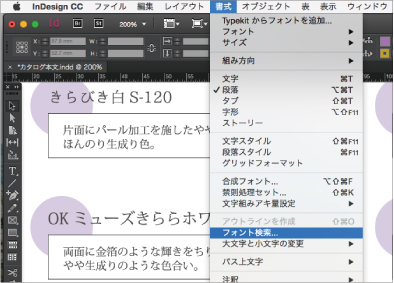
「フォント情報」に何も表示されなければ無事アウトライン化されています。
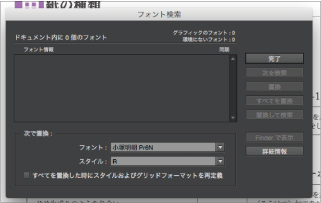
塗り足しに関して
仕上がりイメージのギリギリまで情報(色や画像)が入っている場合、断裁時の微妙なずれで端に白が出たり情報が切れてしまう恐れがります。切れては困る情報や絵柄は仕上がりよりも3mm程度内側に配置してください。背景の絵柄は、仕上がりの外側に伸ばして作成してください。
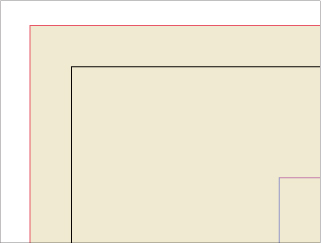
リンク画像に関して
配置した画像は埋め込むか、リンク画像としてデータと一緒にご入稿ください。
配置する画像に関して
psd形式の画像は必ず「画像を統合」の上、カラーモードは「CMYK」、「グレースケール」、「モノクロ二階調」に設定してください。
解像度は原寸で300〜350dpi程度(文字のみの場合グレースケースは600dpi、モノクロ二階調は1200dpi程度)をお勧めいたします。
PDFファイルを配置している場合、配置しているPDFファイルは「X-1a形式」で、「フォントの埋め込み」を必ず行ってください。InDesignからのPDF書き出しに関して
冊子の本文データをInDesignで作成後、入稿データをPDFに書き出す際は
必ず本文を「トンボ付きの単ページデータ」にてご入稿ください。
 Photoshopでの入稿
Photoshopでの入稿-
対応OSとバージョン
OS
Windows Vista / Windows 7 / Windows 8 / Windows 10
Mac OSX / Mac OS9
バージョン
Adobe Photoshop CC (2017)までデータの解像度に関して
解像度が低いと印刷の画質が粗くなってしまいます。適性の解像度でご入稿をお願いします。
解像度は原寸で300〜350dpi程度(文字のみの場合グレースケースは600dpi、モノクロ二階調は1200dpi程度)をお勧めいたします。カラーモードに関して
フルカラーデータの場合、カラーモードは必ず「CMYK」に設定してご入稿ください。
モノクロの場合、「グレースケール」か「モノクロ2階調」に設定してください。(※墨100%と白以外にグレー部分がある場合はグレースケールに設定をお願いします。)
データのカラーモードをCMYK、もしくはスレースケール・モノクロ2階調に変更する方法
「イメージ」の「モード」よりご希望のカラーモードをご選択ください。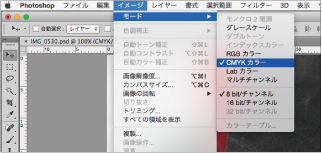
ファイルサイズと塗り足しに関して
ファイルサイズは仕上がりサイズよりも天地左右3mmずつ広げて作成してください。
仕上がりイメージのギリギリまで情報(色や画像)が入っている場合、断裁時の微妙なずれで端に白が出たり情報が切れてしまう恐れがあります。切れては困る情報や絵柄は仕上がりよりも3mm程度内側に配置してください。背景の絵柄は、仕上がりの外側に伸ばしての作成をお願いします。画像を統合する
入稿時は必ず画像を統合してご入稿ください。
画像の統合方法
「ウィンドウ」より「レイヤー」を選択します。
レイヤーウィンドウの右上にあるメニューより「画像を統合」を選択します。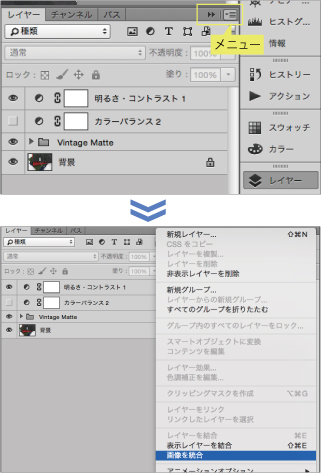
レイヤーが「背景」レイヤー1つになれば完了です。